前回までは、購入パーツの確認、仮組みでUEFI画面の確認、メモリテスト、Windows11インストールしたところまで行ったので、今回はPCケースに組み入れます。
構成の再確認
- CPU:AMD Ryzen7 5700G
- CPUクーラー:PCCooler K4-WH
- メモリ:Crucial CT2K16G4DFRA32A(DDR4-3200 16GB×2枚)
- マザーボード:ASUS TUF GAMING B550-PLUS
- 電源:Antec NE750G
- PCケース:Sharkoon SHAVS7VBK
前回まで
4月のG.W前に組んで3ヶ月経過経過してるので、苦労した個所や気になった所など重点的に書いていきます。まあ、自作PCの組み立て手順はGoogleやYoutubeで探すと色々出てくると思うので。
マザーボードを取り付けるには背面ケースファン外す必要あり


マザーボードはASUS B550 TUF GAMEING-PLUS、ATXサイズです。ネジ穴の確認でマザーボード仮装着します。
フロント5インチベイにBDドライブを取り付けている影響もあるかもしれませんが、マザーボードのネジ穴を確認するのにケースに取り付けようとしたら、ケース背面のファンがマザーボードと干渉して装着できなかったのでいったん外す必要がありました。

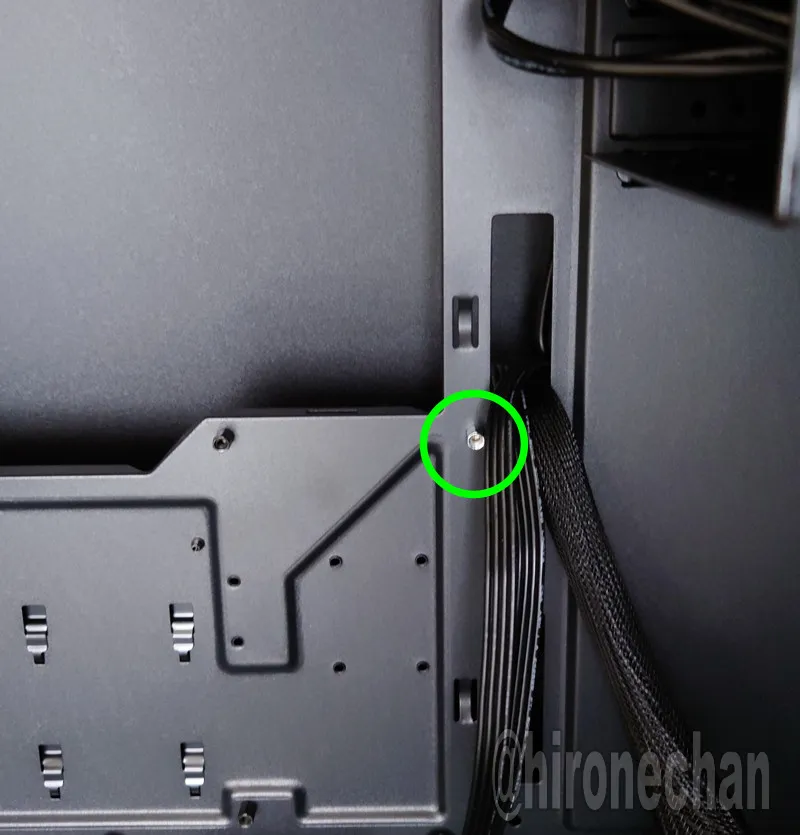
マザーボードとネジ穴のスペーサー位置は問題なかったのですが、USB3.0コネクタ下の1ヵ所だけスペーサーが無いので付属していたスペーサーを取り付けます。


自転車いじりなどでホームセンターで購入してたソケットドライバーセットがここで役に立ちました。5mmのソケットが合いました。
SHAVS7VBKのスペーサーネジの規格がインチ・ミリ混在
SHAVS7VBK付属の六角スペーサーのネジサイズを確認していたら気付いたのですが、PCケースに固定するオスネジがインチネジ、マザーボードを固定するメスネジがミリネジ仕様のようでした。



マザーボードを固定するネジがインチネジだと入らず、ミリネジだと入ります。


また、家にあった古いPCケースのスペーサーネジ(金色)と並べてみましたが、スペーサーのオスネジの山が同じように広くインチネジのようです。金色のスペーサーもSHAVS7VBKのケースに装着できます。
スペーサーネジの種類についてですが、自作PCに使う小物品パーツを販売しているAINEXのサイトでスペーサーネジを確認したところミリネジはオスメス共に”ミリネジ”、インチネジはオスメス共に”インチネジ”のようで、ミリインチ混在してるスペーサは無さそうです。
リンク先のAINEX商品ページの写真にあるネジ山を見ると分かるのですが、間隔が広いネジ山がインチネジ、間隔が狭いネジ山がミリネジのようです。
ケース付属のスペーサとネジを使う分には支障は出ないですが、スペーサーを無くして新しく買うときネジの規格に気を付けないとですね。
交換したスペーサーだけマザーボードをインチネジで固定するので、ケースから外して分解清掃などのメンテナンス性が悪くなりそうです。
ちなみに、絶縁用の紙ワッシャーもケースに付属していましたが、よほど古いマザーボードでもない限り今のマザーボードはネジだけで固定してもショートする心配はないようで、基板表面を見ても配線は絶縁で保護されてるようだし部品も接触する心配は無さそうです。
USB3.0のコネクトカバーが外れた
PCケースのフロントパネル等の配線をマザーボードのそれぞれのコネクタに繋いでいきますが、ケーブルの取り回しを修正しようとUSB3.0ケーブルをマザーボードから外そうとしたら、固くて固くてマザーボード側のコネクトカバーごと抜けました。


こいつを外すのにどうするか。

小さめのマイナスドライバーを使っててこの原理を利用したりドライバーを回してコネクトカバーを上に押し出す方向へ作業して何とか外しました。

どうやらケースのUSB3.0コネクターの精度が雑みたいで、コネクトカバーに引っかかるツメが出すぎているようです。
というわけで、金属やすりでコネクタカバーのツメを研磨します。加工するのでリスク考えるとマザーボード側よりケース側を加工した方がいいんじゃないかという考えで。


研磨したらコネクトカバーを装着して抜き差し確認しての繰り返し作業で、何とか手で外せるぐらいにはできました。
次に、コネクトカバーをマザーボードに取り付けるのですがどうするか・・・
マザーボードのUSB3.0コネクトピンのハンダが正常な状態なのを確認して、コネクトカバーのピン穴をピンに合わせて軽めに装着。

コネクトカバーのピン穴とピンの位置がギリギリで位置合わせが難しかった。
このままコネクトカバーを押し込むと入りそうではありますが、勢いで指がグサッと刺さらないか心配なので、紙ウエスを上から被せてゆっくり慎重に押していきます。

まあ、押す力が分散される効果もあっていいんじゃないかなと
慎重に押しつつ、マザーボードにコネクトカバーを装着できた。

基板裏面のハンダの状態を再度確認しましたが、クラックなど入ってなくて問題なさそうです。ハンダが剥がれてピンが抜けなくて本当に良かった。
実際にUSB3.0ケーブルの抜き差しを確認して、カチッとした固定ではなくなりましたが、コネクタの抜き差しできるようになりました。


本組のあとに、USBメモリなど挿して使っていますが問題なく認識できています。
電源スイッチの引っ掛かりを修正
これは、組み上げて1,2ヶ月経ってからの作業になります。

SHAVS7VBKの電源ボタンを押すときに、斜めからスイッチを押すと引っかかって戻らない状態になるので、毎回電源ボタンを真っすぐ押すのも面倒なので、これも加工して修正することにしました。

フロントパネルを外して電源ボタンの裏面、ボタンカバーの黒い突起が押して戻るときに白いプラスチックに引っかかて戻りきらないようです。
白いプラスチックを金属ヤスリで削るのは難しいのでカッターで削ることにします。
黒いパーツが当たる角を面取るように削って、まだ若干の引っ掛かりがあるので最後にホームセンターで買えるシリコンスプレー(速乾性のドライタイプ)を吹きかけました。
余分ン油を紙ウエスで拭き取って、スイッチの動きは、まだ若干の引っ掛かりはあるもののだいぶ良くなりました。
フロントパネルを戻して電源スイッチをON/OFF、斜めから押しても戻るようになったので作業完了です。
これも作業してから1ヵ月以上経過しましたが、電源ボタンが引っかる現象は発生していません。
ケース裏配線用の穴のクリアランスが悪い
組付けてケース内の配線はこんな感じになりました。


これもHDDの増設等で、後で配線を手直しするわけですけど。
サイドパネルの中央が出っ張っているので、裏配線ケーブルの対象の膨らみは大丈夫のようです。
ただ、このSHAVS7VBKのケース、前後が小さいのかマザーボード横の裏配線用の穴のクリアランスがキツキツで余裕がありません。

ATXサイズのマザーボードを取り付けると、マザーボードの基板が少し裏配線用の穴に被さるので、ATX24ピンケーブルなど太いケーブルを通すのに苦労しました。

また、マザーボード側のSATA端子が横向きなのでケーブルプラグの出っ張りで穴をふさいでしまってるので余裕ないです。

マザーボード上部の裏配線用の穴は、サイドパネルの一部がアクリルパネルになっている別モデルだと上部に簡易水冷のラジエーターが乗っかるので、そのおかげか配線するのに余裕はありました。電源ケーブルの長さに余裕あると24ピンコネクタのケーブルとかは上部から通した方がいいかもしれないです。
Sharkoon SHAVS7VBKは値段が安いケースで(それでも7千円台ですが)細かな作りが気になりますが、光学ドライブと3.5インチシャドウベイ2つ、マザーボード裏面側にもSSD用の2.5インチ取り付け可と、それでいて天板メッシュじゃないのと中を見せるケースではなく、やりたい構成は出来ているので、細かな個所は加工必要でしたが、まあ悪くないケースかなと思います。
ケースというよりマザーボードとの相性でPCIeスロットカバー外すのにやや苦戦
このケースのPCIeスロットのカバーはねじ止めではなく切り取って使うタイプです。
自作組み上げて負荷テストも終わってからの話になりますが、ビデオキャプチャーカードの動作確認で下の方のPCIeスロットを使用。

ここではチップ側のPCIe×16スロットを使うので、スロットカバーを外そうとしたところマザーボード ASUS TUF GAMING B550-PLUSのオーディオチップのヒートシンクが微妙に当たります。

ヒートシンクが傷つかないようにするとスロットカバーを大きく動かせないので、慎重に何度も上下に繰り返し動かして外しました。
BEEPスピーカーのむき出し端子は何とかしたいねぇ

BEEP音を出すスピーカー、端子がむき出しになっているので、ケースの底電源との仕切りの板が接触しそうなので、後で熱収縮チューブをスピーカーに被せて処理しましょうか。
ついでBDドライブのトレイ開閉ゴムベルトも交換
パイオニアのBDR-206(メルコ製)、以前からトレイ開閉が効かず細い棒でイジェクトボタンを押してて開けていたのですが、トレイ開閉のゴムベルトが劣化してるらしいので交換。

その前に、元のゴムのサイズを確認して外形32mm、厚さ1.0mm。長年の使用で伸びていることを考慮して、これに近いサイズの輪ゴムで代用することにしました。輪ゴムの規格から25mmの #12サイズ。交換して動作確認しましたが、輪ゴムが空回りして変わらずだったので、試しに2本付けたトレイ開閉できました。ただ、2本だとプーリーから外れやすかったので、専用のゴムベルトを買うことに。
千石電商の通販で25mm × 1.2丁と1つ小さめの22mm ×1.2丁もそれぞれ2本ずつ購入。

発送ポスト投函対応してるのはありがたい。
サイズ小さいのも購入したのは、もし25mmが若干大きく空回りしたときの保険として。結局、25mmが正解だったので使わなかったのですが。


ゴムベルト交換してトレイ開閉出来るようになりました。
組み上げたので動作確認
仮組の段階で動作確認はしていますが、CPUクーラーとメモリを除いて配線も組み直したので、もう一度動作確認。UEFI画面、問題なく表示されましたね。
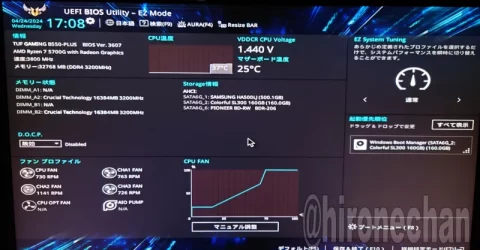
UEFI画面もWIndows11の起動も確認したので、何かねケース内がグラボもキャプボも何も無いと寂しいので、昔プライズゲームで取ったフィギュアを置くことにしまいた。

最近流行り?の見せるケースでよくフィギュアが入ってるらしいので。

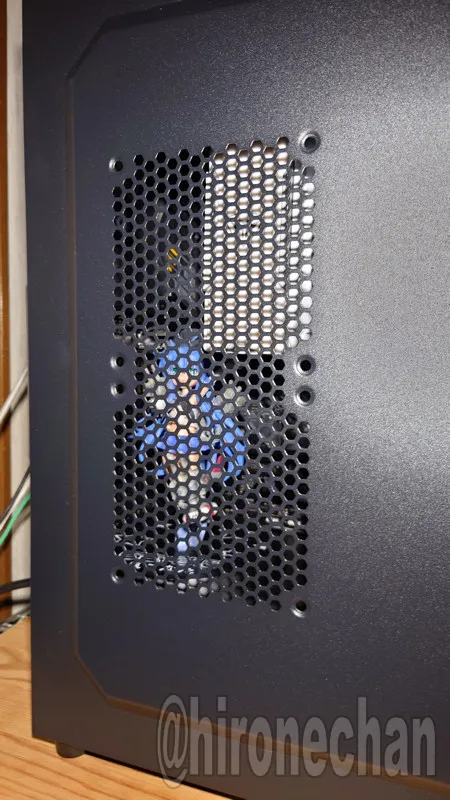
アクリルパネルでもない普通のケースですが、サイドパネルのファン取り付け穴からフィギュアが見えるのも悪くないです。
見せるケースの中にフィギュア入れる人の気持ち分かった気がします。
Prime95で24時間負荷テスト完走
Prime95を24時間動かして負荷テストも実施。
PCワンズでCPUとマザーボードとメモリを購入した時に事前動作確認サービスを利用したので初期不良はクリアできたと思うのですが、負荷時の安定性は分からないんでね、24時間テスト実行して問題ないなら運用って感じです。
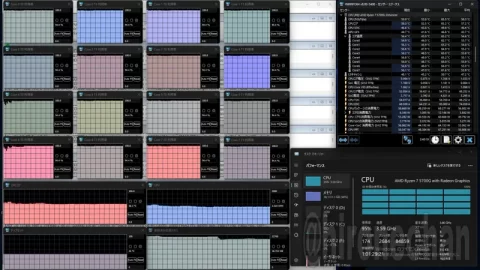
24時間経過してPrime95のエラー無く、PCも落ちることなく完走しました。
4月だったのもありますが、CPU温度は最大で68℃と70℃に届かない感じです。
初めての自作で相性や初期不良心配でしたが問題なく動いて一安心です。
初めての自作PC組み上げたこの1ヵ月後に、マザーボード側のCPU温度センサーが異常な数値を出しているのを知ったのは、また後日の話。

