前回は、注文して届いたパーツの確認をしてきました。
今回は、PCケースに入れて運用する前の仮組で動作確認です。
2024年4月のG.W.前に購入。この投稿が7月なので時差があります。


まずはマザーボードを袋から出して目視で異常がないか状態に確認します。見た限りだと半田のクラックとかはなさそうです。
最初からマザーボードにCPUが乗ってるのは、購入したお店PCワンズで事前動作確認サポートを利用してCPUが装着された状態で送られてきたため。
CPUクーラー PCCOOLER K4-WH取り付け
マザーボードに取り付けてあったAMD純正CPUクーラーを引っかけて固定する黒いパーツを取り外して、CPUクーラー付属の土台のパーツを取り付ける
CPUはRyzen7 5700Gなので純正CPUクーラーを装着するときも黒いパーツは外さないといけないで、変わりないですが・・・
インテルと違いAMDのソケットAM4はプレートの欠けている部分をネジで固定する。
DEEPCOOLのAK400と同じ固定方法。事前にYouTubeのAMD RyzenでAK400を取り付ける動画を見たおかげですぐに分かった。
CPUクーラーを取り付ける前に、仮組用の台座にマザーボードを固定します。

家にあったマイクロATX用の古いPCケースのマザーボードを取り付けるためのパネル。
このパネル、PCケースにスライドして装着されてるだけなので、外して仮組用として利用できる。ただs、マイクロATXサイズなのでマザーボード固定するスペーサーの位置と個数に注意する。


スペーサーのネジを固定するのに、持っててよかったソケットドライバーセット。
そういえば、自分の今メインで使ってるパソコンのケースも同じように取り外せるタイプだった。どちらのケースもショップは違えどBTOパソコン、Core2やPentium DCが発売されていた時代のケースです。
マザーボードを仮組用台座に固定させて、いよいよCPUクーラー取り付ける。
とりあえずグリスを塗らずにCPUクーラー本体を仮固定。

CPUクーラーがマザーボードの部品に干渉してる感じはなさそうです。CPU側に一番近いメモリスロットもCPUファンと重なっていないので、この状態でメモリ4枚挿すのも問題なさそうです。
サイドフロー型ヒートシンクが大きいので、このためにホームセンターで200mmのプラスドライバ買いました。


CPUグリスは人気らしい猫グリスことSMZ-01R。塗り方色々ありますがバッテン塗り、グリス量の加減が分からない。
猫グリスは去年の7月に購入したもの。今メインで使ってるパソコンのOSがVistaだったので、Windows10にするのに他のパーツと一緒に買いました。Win10にする前はWin7→Win10にしたノートPCメインで使ってました。
このCPUグリス、去年の11月~12月あたりに不良ロットの交換騒動があったのですが、購入したグリスは不良ロットが出回る前のものらしいので、グリスにツヤがあり滑らかなので品質に問題はなさそうです。
CPUクーラーのCPU接触面の保護シートを外して、いよいよ取り付け。

ヒートシンク左右のネジをドライバーで1周毎に交互に回して均一に締まるようにしました。力入れずに軽く回して締め付けが最後まで到達したと感じたら、そこから気持ち締めぐらいにしてます。

あまり強く締めるとマザーボードが反りそうな感じがするので、あくまで優しく。

グリスのはみだし量を確認しましたが、ちょっとはみ出してますね。もうちょっと少なくてもよさそうです。
メモリを挿さずに電源を装着して通電確認します。


メモリ挿さないで動作確認は意味あるの?と思うかもしれないですが、これも、あるYouTubeの動画の方法の受け売りなのですが、メモリ挿さないで電源を入れることで、”正常にエラーになる”事を確認できるということ。
何を言っているのか分からないが、自分も分からない。
トラブル時の切り分ける作業だそうで、最初にメモリを挿さないで動作させることで、電源とマザーボードの初期不良が確認できるらしいです。
正常に動かなかったらマザーボードか電源、CPUのどれかに問題がある。正常に動作するとメモリエラーをLEDやビープ音で知らせてくれる。
ここまでで正常なら少なくはマザーボード、CPU、電源の初期不良はクリアできたこと、になるらしいです。
ちな、マザーボードの電源スイッチは、スイッチのピンヘッダーをショートするだけで点くので、ドライバーの先端を接触させて電源を入れる方法がありますが、他のピンヘッダーとのショートが怖いので、電子工作用のブレットボードとジャンパー線オス-メス、タクトスイッチで簡単なスイッチを用意しました。

家の使ってない古いマザーボードの写真ですが、こんな感じで仮組テスト時の電源スイッチ用意しました。
今の自作PC仮組の話に戻りまして、メモリ挿してない状態で正常にメモリエラーのビープ音が出たので、続いてメモリを挿していきます。もちろんコンセントからの電源はオフの状態にしたうえで。
ショップの事前動作確認サービス利用してるので、ここまでの初期不良を確認する必要はないかもしれないですが、何となく気分的にやっておきたいのもありまして・・・
メモリ取り付け
メモリはCrucialのDDR4-3200 16GB ×2枚組。
メモリ1枚だけ挿してHDMIケーブルも接続して電源ON

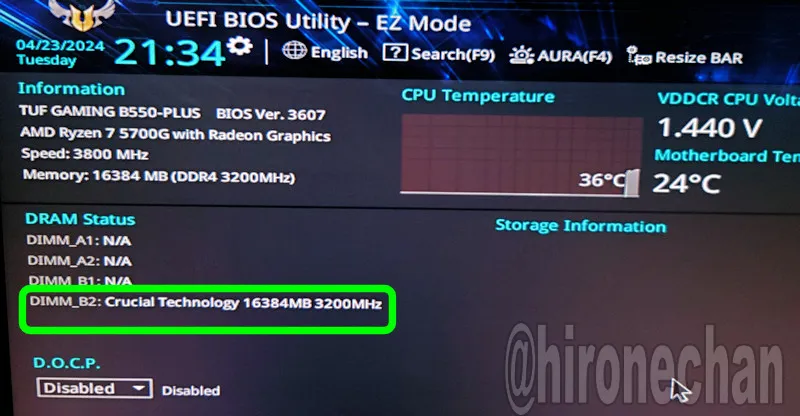
UEFI画面が表示されてメモリも認識しました。これで最低限パソコンとして動作しました。
BIOS画面が表示された時の興奮度マックス、ヤバい(語彙力)。
レガシーBIOSのパソコンしか使ってこなかったのでUEFI画面上でマウス操作ができることにも感動。
BIOSバージョンも事前にショップのBIOSアップデートサービス利用したので購入時点の最新バージョン3607になっています。
なお、マザーボードの説明書にはメモリ1枚、2枚挿しの推奨スロットがあるらしいので

メモリ2枚セット購入しているので、説明書通りに挿したいところですが、とりあえずもう1枚のメモリ単体で動作確認して、さらに他の3つのスロットにもメモリを挿して認識できるか確認もします。

もう1枚のメモリも任意したので、マザーボード取扱説明書で推奨していないスロットにもメモリを挿して認識するか確認します。
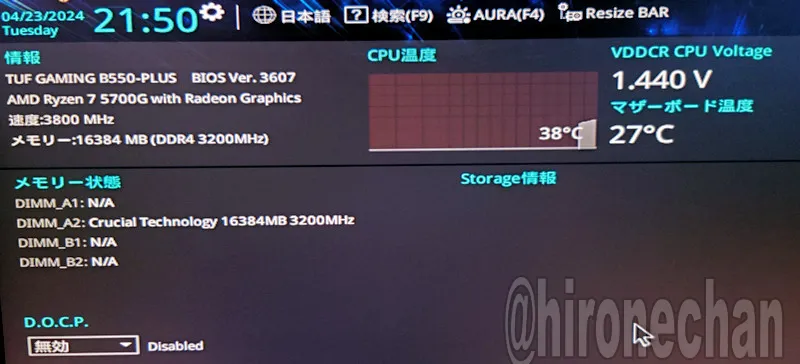
写真のスロットと違いますが、全スロット問題なく認識しました。
2枚挿しもDDR4-3200 32GBで認識して問題はないもよう。

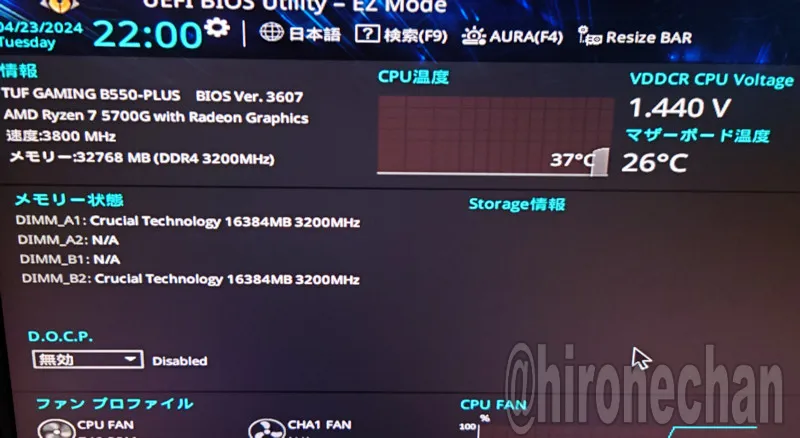
メモリスロットのA1とB2の推奨されないスロットにも挿しましたが、容量32GBと認識して問題はないようです。
ASUS TUF GAMEING B550ーPLUSのメモリスロットはロックするツメが片方にしかない片ラッチで、両ラッチと比べて片ラッチはメモリをしっかり挿さないと認識しないこともあるらしいのですが、このB550マザーはラッチが無い側もメモリを挿しこんだら「カチッ」と感触が感じられたので、挿しやすかったです。
何度か抜き差ししていましたが、接触不良による認識エラーはありませんでした。
メモリテスト(memtest86)
UEFI画面が表示され動作確認出来たんでね、メモリテスト実行してエラーが出ないか確認しましょうか。
メモリチェックのソフトは昔から定番のMemtest86で、今は別のところが開発していてUEFI環境で動くようですが、詳細はWikipediaに書かれてる。
今までのPCでMemtest86公式からフリー版をダウンロードしてブートUSB作成したので、今回の自作PCのメモリチェックをする。
メモリスロットはこのマザボ推奨のA2,B2に挿してます。2枚挿しでチェック。
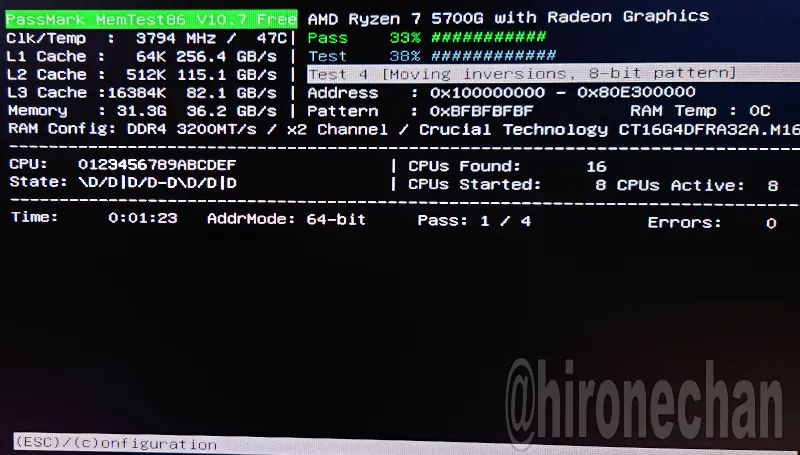
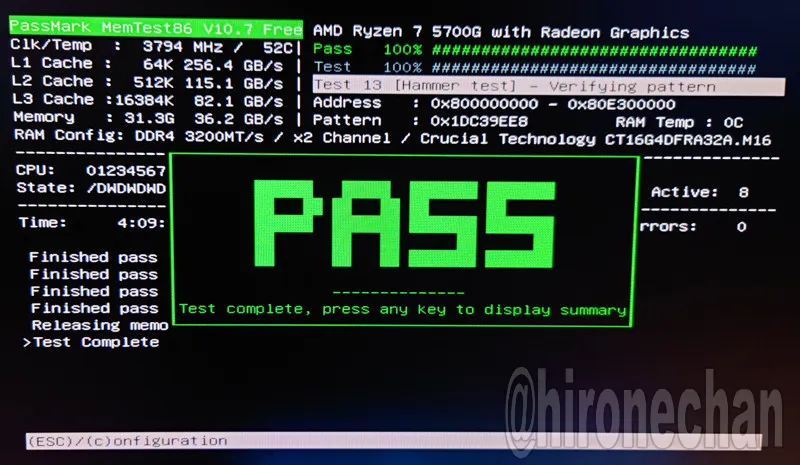
全部で4周だったと思いますが、エラーなしで無事終了。
余談ですが、M.2ヒートシンクについて
ASUS TUF GAMEING B550-PLUSのM.2スロット用ヒートシンクがチップセット側スロットに1個ついていますが、これをCPU側M.2スロットに差し替えることが出来ました。


チップセット側M.2のヒートシンク外しましてね、M.2のSSDは持ってないので放熱シートはそのままにして

CPU側のM.2スロットにヒートシンク装着できます。とりあえず確認しておいた、って感じです。まあ、NVMEのSSD買ったときのために…
余談その2、CPUを開封するぞ!
CPUクーラー取り付ける意味合いでテイク2です。
初めての自作PC組むので、まずはCPU開封しましょうか


CPUはRyzen7 5700GでPGAソケットなので慎重に取り出しましょうか。


LGAに変わったソケットAM5のRyzen7000シリーズが出ているのでね、恐らく最後になるであろうCPUにピンが生えてるPGAソケットを眺めていますが、見つめてるだけで飽きない。
CPUソケットのレバー開放しまして


CPUの向きに注意しながらCPUをソケットに装着。

ピンを折らないように慎重に、ソケットの上にCPUを軽く上に置く感じで入った。軽く上下左右に揺らしてもしっかりハマっている感じ…
と思いきや、レバーをゆっくり倒していくとCPUがソケットにストンッと入りました。
CPUソケットのレバーを上下に動かすとCPUソケットが写真の位置だと左右に動いてるのが穴の位置から分からるのですが、うまく穴に入ってなかったようでレバー動かしてソケットが少し動いてしっかり入りましたね。
これ慎重にせずに普通にレバー倒してたらピン曲がっていたかもしれないと思うと、ちょっと恐ろしかった気持ちと上手出来たと気持ちの奇妙な混ざり合いが何と見言えない心境になった。
CPUにグリス塗りまして、CPUクーラーを設置。


前回よりグリスを若干少なめにしましたが、それでもヒートシンクの隙間から少しグリスはみ出ました。今度は、豆粒にしようかな。
メモリも挿してHDMIケーブルも接続して電源入れます。
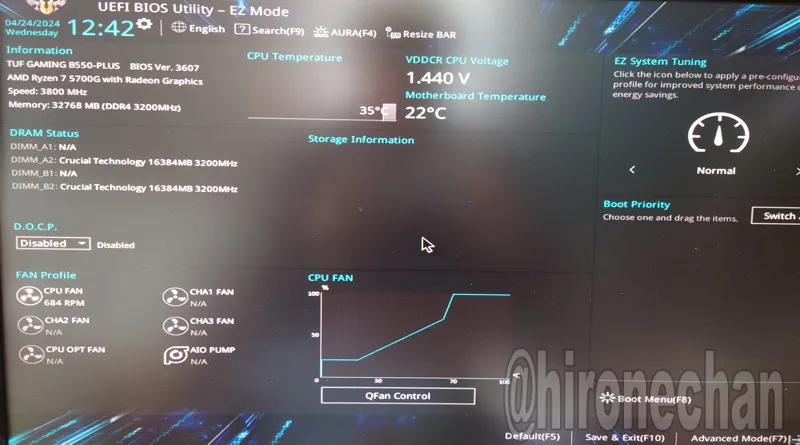
UEFI画面が表示できました(2回目)。ピン曲げもなく無事に起動してホッとしました。
…という、CPUが既に装着されていましたが、自作の一番の醍醐味はCPU装着だとは思うんですよ。これを体験しないまま自作PCを完成させてしまうと、自分はまだまだ素人だなあと(素人○○的な)、やっぱりCPU装着しないとダメだなと思いましてね、一度取り外してグリスも綺麗にふき取って箱に戻して最初から組みました。
CPUの化粧箱開けてCPU梱包していたプラケースを取り出そうと化粧箱を逆さにしたら、CPUのプラケースが床に落ちましてね、この時ばかりは空箱でCPU入ってなくて良かったと思いました。
なので、CPUを取り外した過程も書いておきましょう。


CPUクーラーフラット形状なのでグリスも満遍なく広がっています。ちょっとXのグリス量が多かったのかCPUクーラーのヒートパイプにまでグリスが付いてますね。
ホームセンターで売ってるパーツクリーナーと紙ウエス(ショップタオル使用)を使って、パーツクリーナーを紙ウエスに浸み込ませてグリスをふき取りました。
CPUクーラーに付着してるグリスは、ある程度紙ウエスでふき取ったあとパーツクリーナーを直接垂らして拭きました。

グリスを拭き取ったCPU。
これを化粧箱に戻して、「今から自作PC組みます!」と言えばこの記事が無限ループなります(笑)
仮組の状態だけど、OSインストールしましょう
なんかケースに組む前にOS入れたくなった。
OSは来月(5月)に購入する予定なので、それまで動作検証と負荷チェックも兼ねてマイクロソフトからダウンロードしてライセンス認証なしで使います。ビデオキャプチャカードの動作やベンチマークなど色々検証することありますし。

SSDは中華のColorful 160GB、色々と闇な噂があるブランドのSSDですが、2018年か2019年に購入して5年以上は問題なく動いてくれています。
まあ、システム用やデータ用じゃなく、去年のWin10にするまでは、オフラインでビデオキャプチャ専用のVistaとネットとSteamゲーム用のUbuntuをデュアルブートして使っていました。
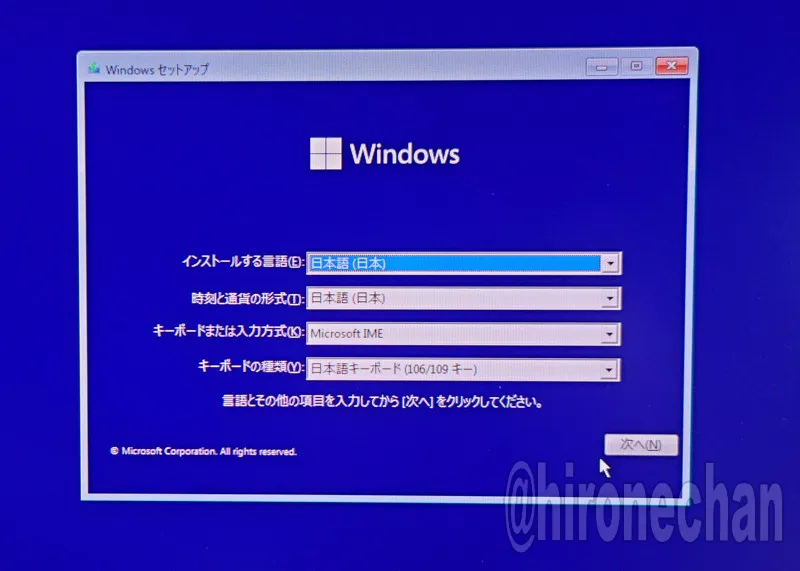
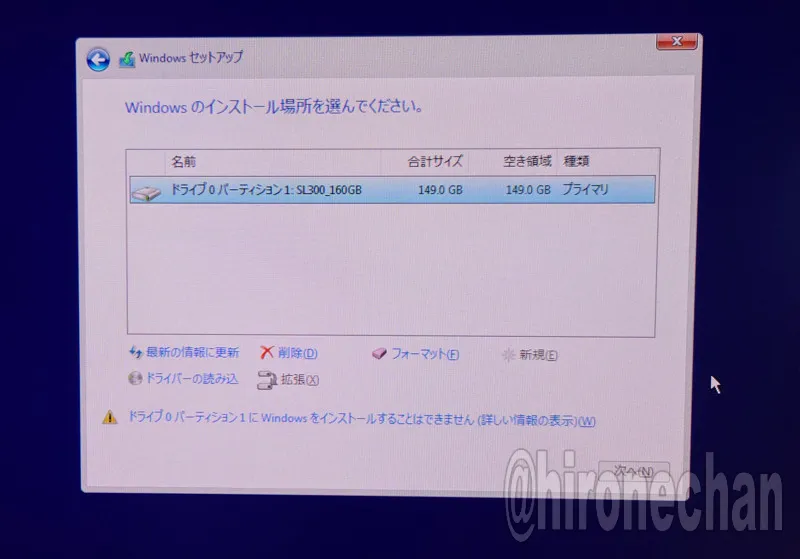
作成したブートUSBからWindows11をインストール。パソコンが新しいのでね、ブートUSB作成時にRufusを使ってTPM解除とかせずに、素直にマイクロソフトのアプリから作りました。
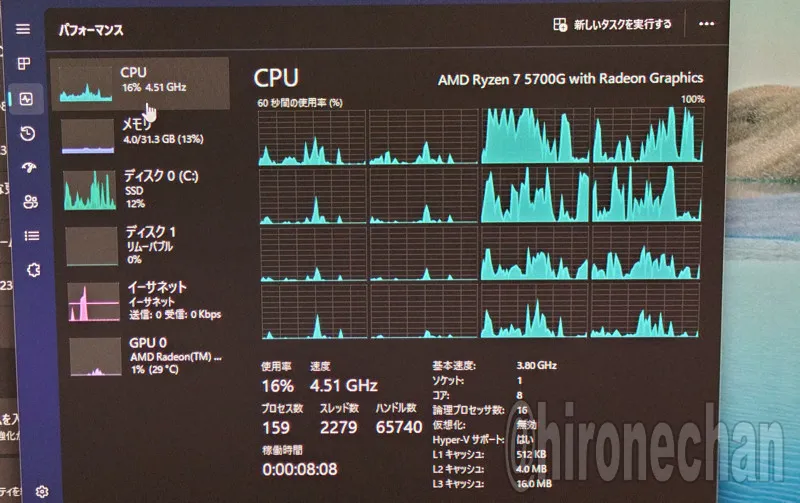
Core2Quad Q9650からだと、タスクマネージャーのCPUが8コア16スレッド表示は見ていて気持ちいいですわ。こればかりは、趣味の領域で6コア12スレッドは物足りない。
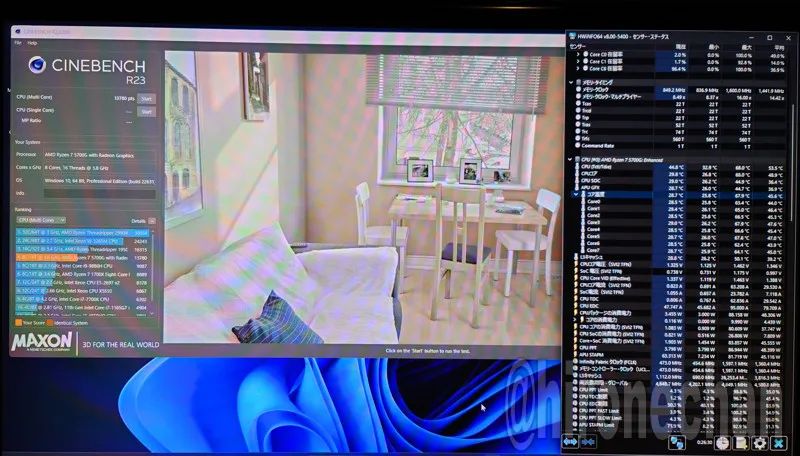
CHNEBENCH R23も実行しました。マルチ実行です。
- Ryzen7 5700G: 13780
- Core2Quad Q9650: 1748
Core2Quadと比較すると、明らかに性能が高いです。16スレッドで画像生成されていくのを見ていると気持ちいですわ。
次は、PCケースに組みつけですね。




